Learn how to delete the print queue on most printers on the market today for the HP brand.
The following procedure to delete documents queued if we use the HP Deskjet F4200 series printer is also compatible with any other HP printer if you use the Windows XP / Windows Vista / Windows 7 / Windows 8 operating system.
Before proceeding should know that accumulates queued jobs because the printer has not made contact with the computer, that is not communicating via the type of connection is established it can be wired or wireless.
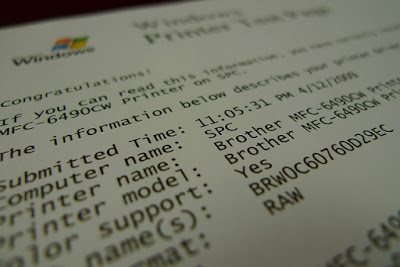 |
| queued document |
Turn the printer off and on again
This can help if our paper jam is small, ie if it is not about 5 pages or more, just turn off the printer and turn it on again queued documents will be deleted.
When you turn off the printer must go try to print a test page and check that there are many documents in the print queue.
To verify the documents we print queue must go to the printer in printing devices right click and select open to view documents that are trying to print.
If there are still documents in this window is opened and the first error or the other says no say printing to print status, it is because the documents are still in the print queue.
If no documents queued it means that the problem has been solved only with off and on the printer, if the problem continued to be considered the next step.
Check the USB printer cable
In many cases and as we said before queued jobs of printers because the printer is not connecting with the computer, as you know unless you have the printer connected wirelessly only connection that can exist is USB so, should this not be correct printer will all documents queued and will not process the information, ie can not print.
To check the USB connection should disconnect the USB cable from the printer.
- Disconnect the USB cable from the computer.
- Wait at least 10 seconds.
- Reconnect both ends both the printer and the computer.
When you process the printer should start printing, if otherwise follow the steps below, which is important to verify that the previous step works correctly the printer must be connected to the electricity power cord be lit simultaneously.
Check the drivers or driver and is connected to the printer port
If you sent a print to another printer by mistake because there are several printers connected to the computer it will not be possible for this to work properly you must put the printer as the default on the computer.
If after setting the default printer the problem continues drivers, it is possible that the port that is connected to the printer not to allow the printer to operate properly.
To verify the connection click start normally located at the bottom left of the desktop on our computer.
- Let control panel located on the left side of the selections. It will depend on what the operating system you use.
- Followed you click Hardware and Sound.
- Click Printers.
- To view the printer port should right-click the printer.
- Click ports.
- It is necessary that USB00X or DOT4_00X selected and X box or is the port number.
- Click advanced.
- Then the driver list, select the correct model.
Make sure the printer is paused or offline
If the printer is paused documents can not be printed, even less if the printer is offline is not possible that this is connected to the computer.
To verify the actual state of the printer are going back to printers through the procedures described above.
Printers right click then click Open to see what is printed. In the upper left part of the window that opens click on Printers will verify pause printing and use the printer offline are not selected.
Make changes if needed the opposite exit without making changes.
Remove yourself the print queue
For this process only tell our publication as deleting a document printing process, thereafter power cycle the printer.
If none of the above steps work you must restart the computer, we have made this last step we did not want you to turn off and turn on the computer.
If you want you can write a comment in this publication, we will gladly try to help.








COMMENTS